Microsoft Office 2016 For Mac Download
Recently released, Office 2016 for Mac offers a range of advanced features and a new interface. If you were struggling with Office 2011 for Mac, then you have a reason to rejoice as this newly released edition of Office 2016 for Mac is cleaner, logically arranged and easier to use. Download Administrative Template files (ADMX/ADML) and Office Customization Tool for Office 365 ProPlus, Office 2019, and Office 2016 from Official Microsoft Download Center Office 365 Experience the best of Office with the latest versions of Word, Excel, PowerPoint, and more.
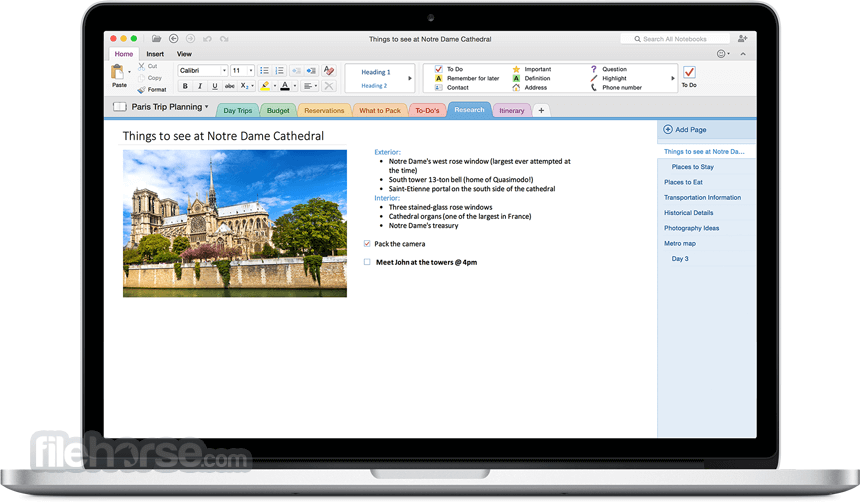
Excel 2016 for Mac PowerPoint 2016 for Mac Word 2016 for Mac Word for Mac 2011 Excel for Mac 2011 PowerPoint for Mac 2011 Templates are files that help you design interesting, compelling, and professional-looking documents, presentations, and workbooks. A template is simply a starting point. You create it once and it can be used over and over again. The formatting is already complete; you add what you want to the template and then save it as a document, presentation, or workbook. To create a template, you can start with a document, presentation, or workbook that you already created, one you downloaded, or a brand new one that you decide to customize in any number of ways.
Office 2016 Activator For Mac
• Open the Word document that you want to save as a template. • On the File menu, click Save as Template. • In the Save As box, type the name that you want to use for the new template. • (Optional) In the Where box, choose a location where the template will be saved. • Next to File Format, click Microsoft Word template (.dotx), or, if your document contains macros, click Microsoft Word Macro-Enabled template (.dotm). • Click Save. Unless you select a different location, the template is saved in /Users/ username/Library/Group Containers/UBF8T346G9.Office/User Content/Templates.
Office For Mac 2016 Upgrade
To change where Word automatically saves your templates, on the Word menu, click Preferences, and then under Personal Settings, click File Locations. Under File Locations, select User templates from the list, and then click Modify. Type the new folder and path you want to use, and Word will save any new templates in that folder.
Note: If you can't find a template, you can search for it based on keywords in the Search All Templates box. • Add, delete, or change any text, graphics, or formatting, and make any other changes that you want to appear in all new documents that you base on the template. • On the File menu, click Save as Template. • In the Save As box, type the name that you want to use for the new template. • (Optional) In the Where box, choose a location where the template will be saved. • Next to File Format, click Microsoft Word template (.dotx), or, if your template contains macros, click Microsoft Word Macro-Enabled template.
• Click Save. Unless you select a different location, the template is saved in /Users/ username/Library/Group Containers/UBF8T346G9.Office/User Content/Templates. To change where Word automatically saves your templates, on the Word menu, click Preferences, and then under Personal Settings, click File Locations. Under File Locations, select User templates from the list, and then click Modify. Type the new folder and path you want to use, and Word will save any new templates in that folder. • Open a blank presentation, and then on the View tab, click Slide Master. The slide master is the largest slide image at the top of the slide thumbnail list.
Associated layouts are positioned beneath it. • To make changes to the slide master or layouts, on the Slide Master tab, do any of these: • To add a colorful theme with special fonts, and effects, click Themes, and pick a theme. • To change the background, click Background Styles, and pick a background. • To add a placeholder for text, picture, chart, and other objects, in the thumbnail pane, click the slide layout that you want to hold the placeholder. From Insert Placeholder, pick the type of placeholder you want to add, and drag to draw the placeholder size. Best anti malware for mac. • Open the presentation that you want to save as a template.
• On the File tab, click Save as Template. • In the Save As box, type the name that you want to use for the new template. • (Optional) In the Where box, choose a location where the template will be saved. • Next to File Format, click PowerPoint Template (.potx), or, if your presentation contains macros, click PowerPoint Macro-Enabled Template (.potm). • Click Save. Unless you select a different location, the template is saved in /Users/ username/Library/Group Containers/UBF8T346G9.Office/User Content/Templates. Note: If you can't find a template, you can search for it based on keywords in the Search All Templates box.