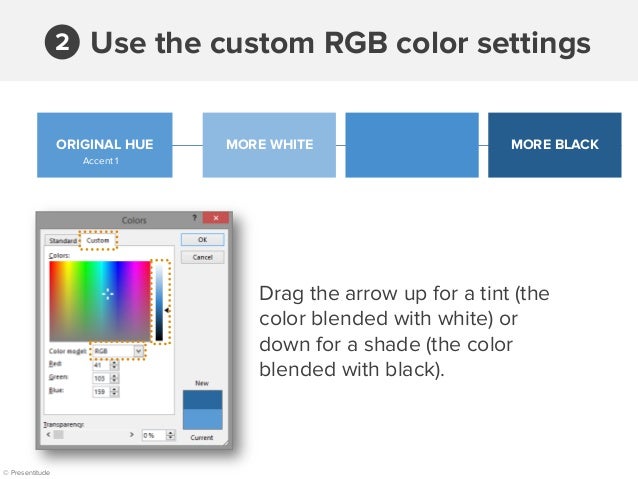
By default, the table borders in PowerPoint take the color from the applied to the presentation. However, you can change this color as required. Not only you can set the table border color for the new tables to be drawn, but also you can change the color of existing table borders. Follow these steps to learn more: Change the Color of existing Table Borders: Let us start with changing the table border colors for existing tables: • Open your presentation and navigate to the slide where your table is located and it -- make sure that the. Access the Tables tab (highlighted in red within Figure 1) of the. Within this tab, locate the Line Color button and click the down-arrow beside this button (highlighted in blue within Figure 1). Figure 1: Click the down-arrow beside the Line Color button • This opens Line Color drop-down gallery as shown in Figure 2.
Figure 2: Line Color drop-down gallery The options in Line Color drop-down gallery are explained below, as marked in Figure 2, above -- you'll need to choose any one of these options for the table border: • Theme Colors: Here you can select any of the colors which are from the active Theme of the presentation. You can also select any of the 5 tints or shades for any Theme color. • Standard Colors: You can choose any of the ten standard colors available -- these ten standard colors are just choices of colors that PowerPoint believes to be widely used. You don't have to limit yourself to either the Theme Colors or Standard Colors, as we'll show you in the next options, although it's a good design idea to use Theme colors as far as possible. • More Colors: This option is to summon the Mac OS X Color picker, as shown in Figure 3.
Follow these steps to remove empty paragraphs and page breaks using Word Online. Click Edit Document > Edit in Word Online. Empty paragraphs appear as blank lines in your document. To remove them, just select them and delete them. To delete a page break, click it to select it, and then press Delete. Word 2016 for mac how to delete a blank page. How to Remove A Blank Page in Word 2016 for Mac In order to remove a page in Word 2016 on Mac computer and remain the original format, you can just do the simple clicks in the “Document” dialog box and change the “Section start” to “Continuous.”. The extra pages may be created as a result of having 'odd-page' Section breaks and/or 'even-page' Section breaks in the document. Changing the Section breaks to 'next-page' would resolve the issue. If that's not the cause, we'd need to see the actual document to resolve the issue.
Set Color for Table Borders in PowerPoint 2011 for Mac from set table border color, source:www.indezine.com Set Color for Table Borders in PowerPoint 2013 for Windows from set table border color, source:www.indezine.com.
Figure 3: Mac OS X Color picker In this Color picker, you can choose any color from the wheel. Then click OK to get back to your slide.
• If the Draw button (highlighted in red within Figure 4) does not get selected automatically, do select it now. Your cursor should change to a Pencil icon as shown in Figure 4 (highlighted in blue). And also, you should be able to see your table border color, as shown highlighted in green within Figure 4.
Click this cursor carefully on a segment of the border between two cells (refer to Figure 4 again). Figure 4: Cursor changed to a Pencil icon.
Note: Make sure you do not click anywhere other than over a table border segment -- otherwise you may end up creating new cells! If that happens, press Command + Z to undo immediately. • This will change the color of the border segment to the color that you selected earlier within the Line Color drop-down gallery, as shown in Figure 5 (compare with Figure 4). Figure 5: Border color changed • Notice that your mouse cursor will continue sporting the Pencil icon. This allows you to continue clicking on all the border segments of the table. Yes, we know this can be cumbersome -- unfortunately that's what you have to do with existing table borders -- we do explain a workaround in the box below. Tip: There is an alternative way to change the color of the borders on the entire table.
After you select any color within the Line Color drop-down gallery, click on the down-arrow beside the Border button (highlighted in red within Figure 6). From the resultant drop-down gallery, select the All Borders option as shown in Figure 6. Figure 6: All Borders option to be selected This changes the color of table borders on the entire table.
Mac How To Set Default Browser
To learn more about various Border options, refer to our tutorial. Once done, click on the outside the table (or just press the Esc key) to change the cursor back to the arrow pointer icon. • Figure 7 shows our sample table with changed border colors. Figure 7: Border color changed for the entire table Set the Table Border Color for the New Tables: • Select a color for your table borders from the Line Color drop-down gallery, as explained in Steps 1, 2, and 3 in the preceding section. • Make sure that the Draw button (highlighted in red within Figure 8) is selected and your cursor has changed to a Pencil icon as shown in Figure 8 (highlighted in blue). You should be able to see your table border color, as shown highlighted in green within Figure 8. Figure 8: New table being drawn after setting the border color • Continue drawing the table as explained in our tutorial.